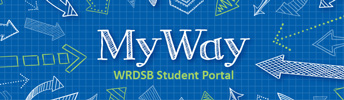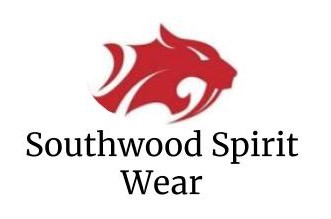ACCESSING THE DATABASES
The Virtual Library Databases can be found by going to the Library Learning Commons home page (open a new browser tab so you can still follow these instructions!) and the selecting from the database buttons. From here, the most efficient way to search in subject-appropriate databases is to go to either the Gale Powersearch, or EBSCO buttons at the top of that area, and then just check off the relevant databases.
CREATE AN ACCOUNT
Before you begin your research you should create an account with each of the major database companies. This will allow you to save any good articles that you find in your searches for later use.
1. Create an EBSCO account:
- Select EBSCOHost (top row of buttons)
- Click on Sign in at the top right of the screen, and then select Create a New Account
- Fill in the required fields; select a username and password you will remember–your school ones will work well for this
- This will allow you to save articles from all EBSCO databases, including the Student Research Centre and Canadian Points of View
2. Create a Gale account:
- Return to the Library Learning Commons page and select the button for GalePowerSearch
- From the upper right of the screen select the blue Sign In button, and then choose New User
- Fill in the required fields; select a username and password you will remember–your school ones will work well for this
- This account will work for all Gale databases, including for example, Global Issues in Context
SEARCHING THE DATABASES–SOME TRICKS AND TIPS
Before you attempt to find articles for your topic, get prepared to research by doing a Keyword Generator activity. These are the lime green sheets in the research forms display on the catalogue search counter. Find a reference article on your general topic in one of the encyclopedias. Record important information such as key terms, studies, events, people etc related to your general topic. You can use these to search for specific articles in the journal databases.
Search Tricks
- Limiters–allow you to select a time range of publication, source types, etc
- Boolean Operators–allow you to refine your search to get more specific or suitable results. AND narrows a search by telling the database that ALL key words must be found in an article to be included in your results list; OR broadens a search by telling the database that any of the included words will suffice; NOT narrows a search by telling the database to eliminate certain terms; quotation marks instruct the database to search for a specific phrase.
- Truncation Wildcards–use specific symbols like * to replace letters in words so the database will search for all variations of the terms; for example searching educat* would have the database retrieve results that include educate, educator, education, etc.
- Subject Headings–when you find a good article, look at the related subjects listed with it. Click on the ones relevant to your search and it could get your more relevant articles
Searching in EBSCO
- Log in so you can save search results.
- Once you are in the EBSCO database list, click the check boxes for the databases which are relevant to your subject area (Advanced Placement Source is a good academic option). Then clickContinue at the bottom of the page.
- Under Search Options–Limit Your Results click the boxes that will limit your results to academic journals. These will be Scholarly (Peer Reviewed) Journals and Academic Journals, etc. Also click the box for Full Text so your results only return articles you can read in full.
- Conduct your search using the key terms you generated through your reference reading.
- You can save good articles by adding them to your EBSCO folder or saving them to your memory stick by clicking the icons in the menu to the right of the article when you have it open to read.
- When you find topical articles, use the linked Subject Headings list in the bibliographic information (Click for “Detailed Record”) for the article to get to more on-topic articles.
- Try a sample search so you can play with these filters. A good one for sociology/family studies is Divorce; for history try Korean War; for sciences try Cloning; for geography try Global Warming.
Searching Gale Databases
Some of the better Gale Databases include ones such as Biography in Context, Expanded Academic and Global Issues in Context. The following tips will work in any Gale Database.
- Once you have logged in (so you can save articles) select Advanced Search.
- Under Limit Your Search, select Full Text, Peer-Reviewed Publications and Academic Journals if available. Once you have done a preliminary search, you can refine your results further by selecting appropriate document types (i.e. articles).
- Conduct your search using the key terms you generated through your reference reading
- You can save good articles by clicking the Save Result box at the top of the article, or on the article search results page.
- Examine the Related Subjects links on the left of the page. They may connect you to further quality results.
- Try a sample search so you can play with these filters. A good one for sociology/family studies is Divorce; for history try Korean War; for sciences try Cloning; for geography try Global Warming.
REFERENCING
Constructing a bibliographic reference for these databases can seem intimidating. But there is a simple trick to doing it right. These databases include ways to create your reference right from the journal article. In some of the EBSCO databases it is in a menu on the right side of the page–click the “Cite” icon and references in a variety of formats will appear. You will need to select the format your teacher has requested. In others it is included at the top of the article, or often at the end of the article. In some cases it gives a link that says “Citing this article.” In each family of databases, choose one of the articles you found, and scan around on the page to see if your can locate the referencing information for it. Ask for help if you cannot find it!