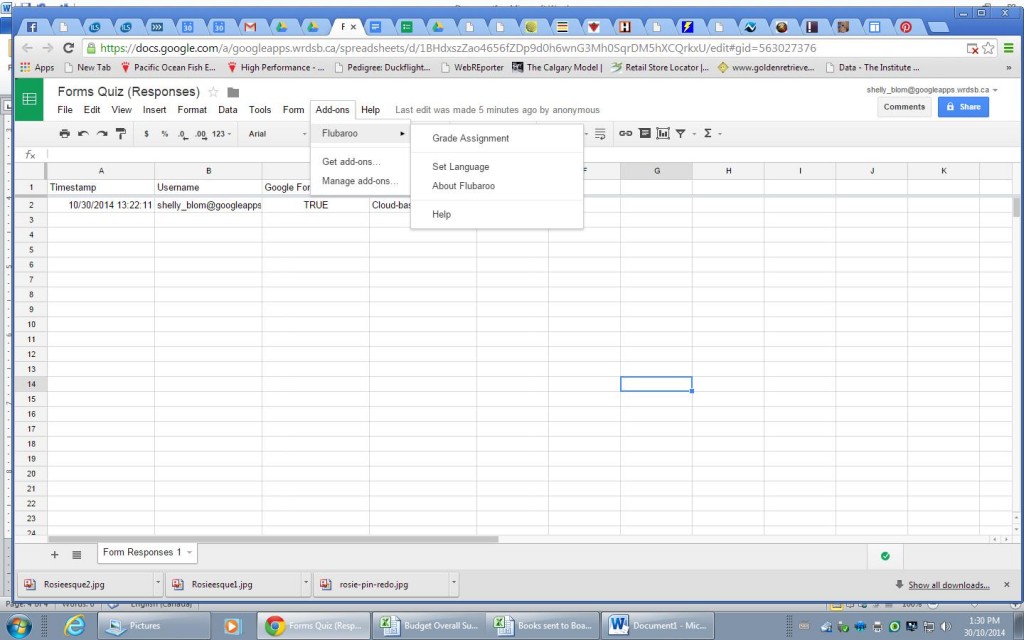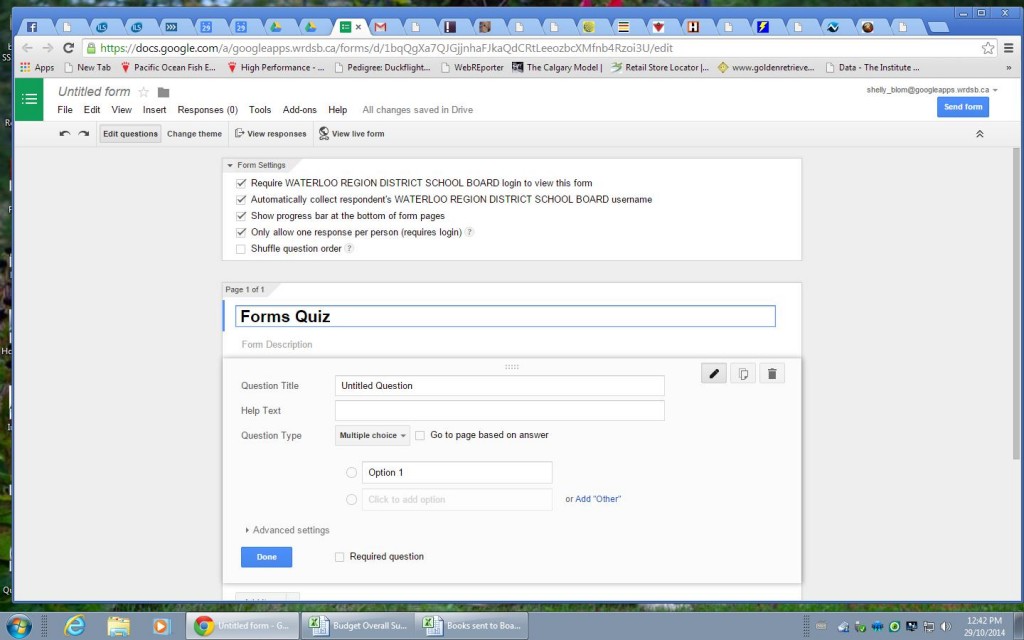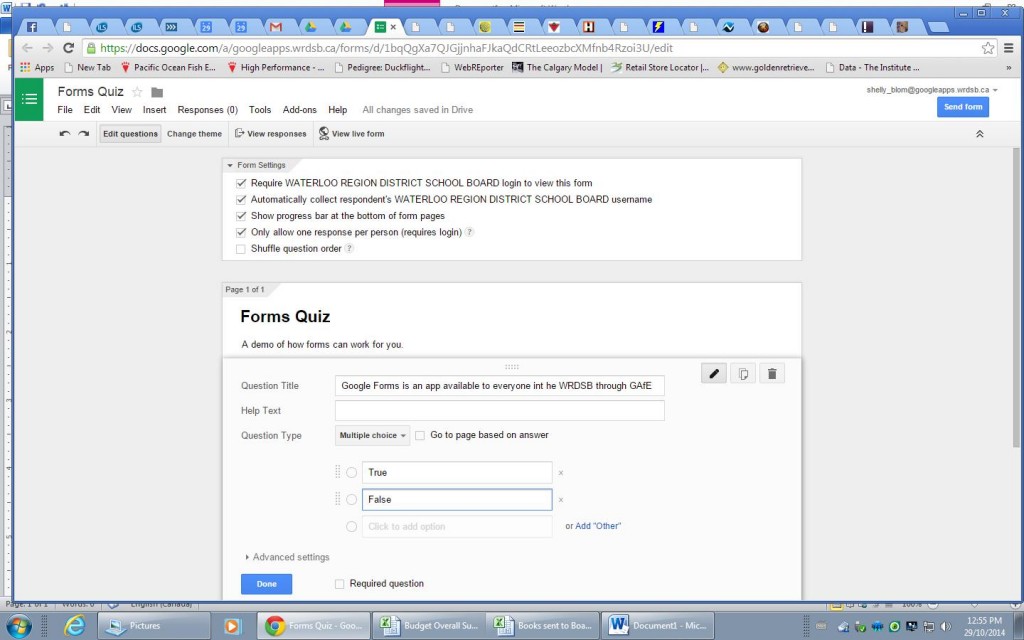Making a Google Form
Making a form by which users can submit their comments or answers is an easy way of gathering information for a survey, or even for giving a quiz. Getting started is easy!
- Go to your GoogleDrive account and sign in.
- Click the orange “NEW” button and select Google Form. You may need to click on more at the bottom of the initial dialogue box to see this option.
- A new tab will open with the Form creator. First off you will want chose the response settings for your form. In the sample image you can see a setting that would be common if using the form as a class quiz. Then you will want to name your form. Mouse over the “Untitled Form” heading and click on it to give your form a name. Do the same in the “Description of form” area if you want to provide more information about your form and its purpose.
- Start adding your questions. There are a variety of question formats possible. Some allow your respondents to describe their progress or understanding or point of view. Other options include multiple choice–which is great if you want to use an app to mark your quiz.
- Click “Done” when you have added all elements for the question. Click on “Add Item” to add a new question.
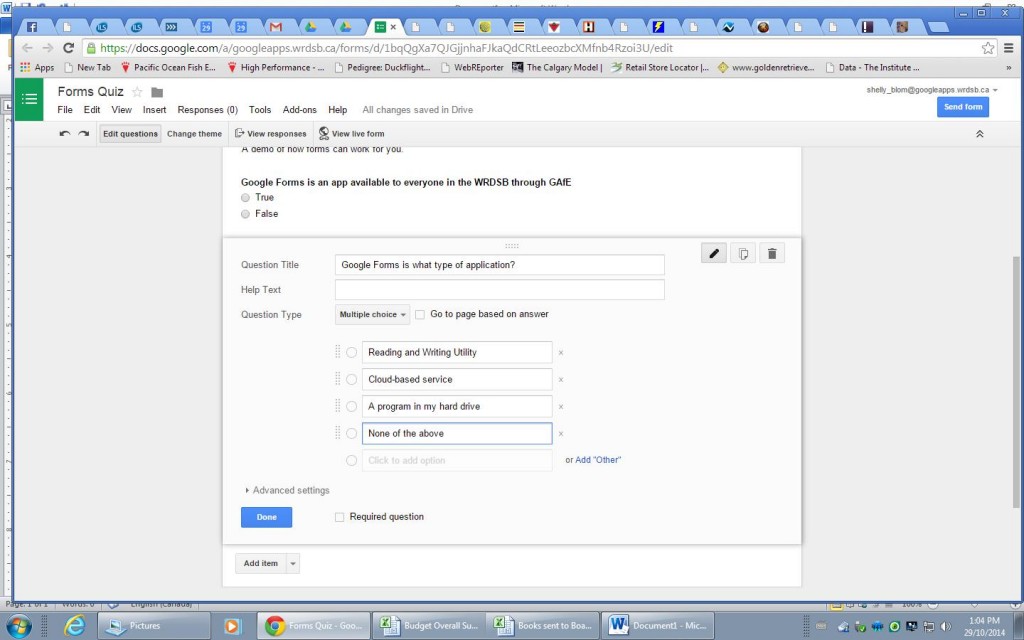
- When you have added all questions to your form, you may wish to click to the “View Live Form” option to see how your form will appear to your respondents. If you do not like how it appears, you can return to the form editor and select “Change Theme” to chose from available templates. I selected a library themed template.
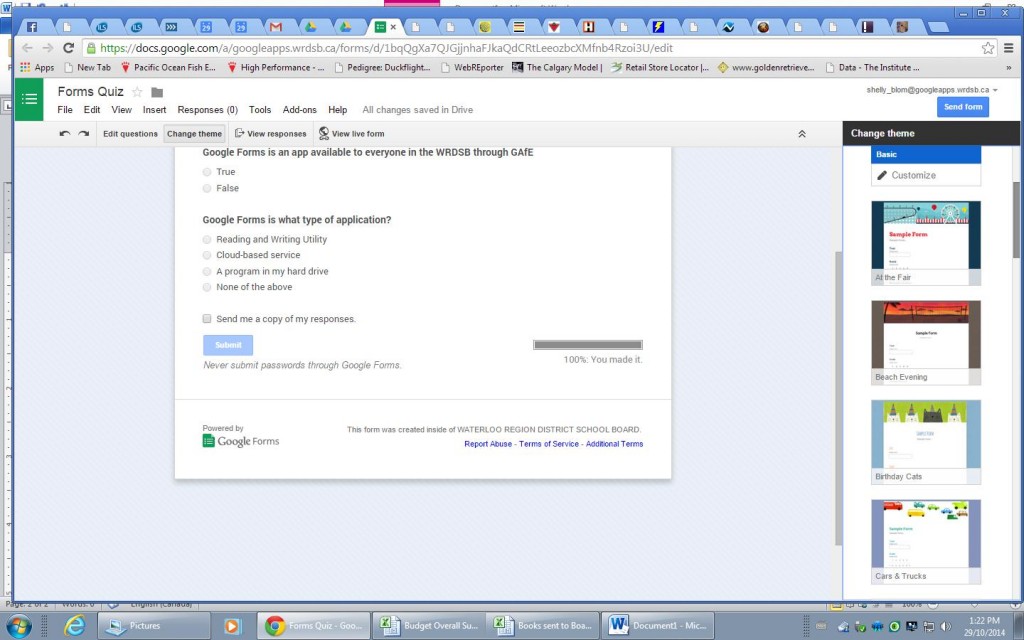
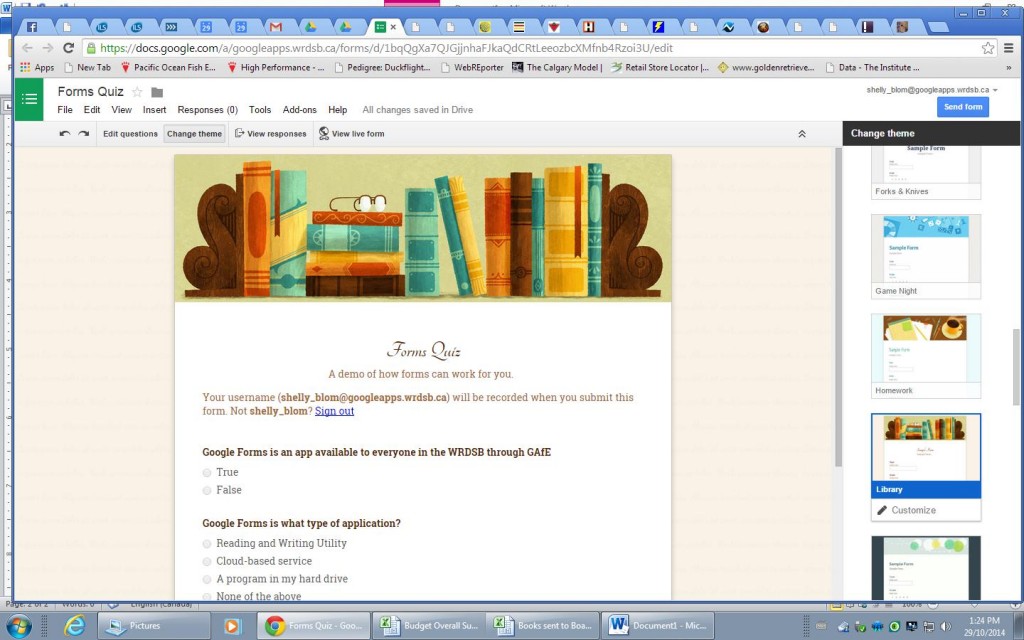
- When you are ready to share your form for polling or quizzing, click on “Send Form” and a dialogue box will open where you have the option to send via email or get a link that you can embed into an assignment page.
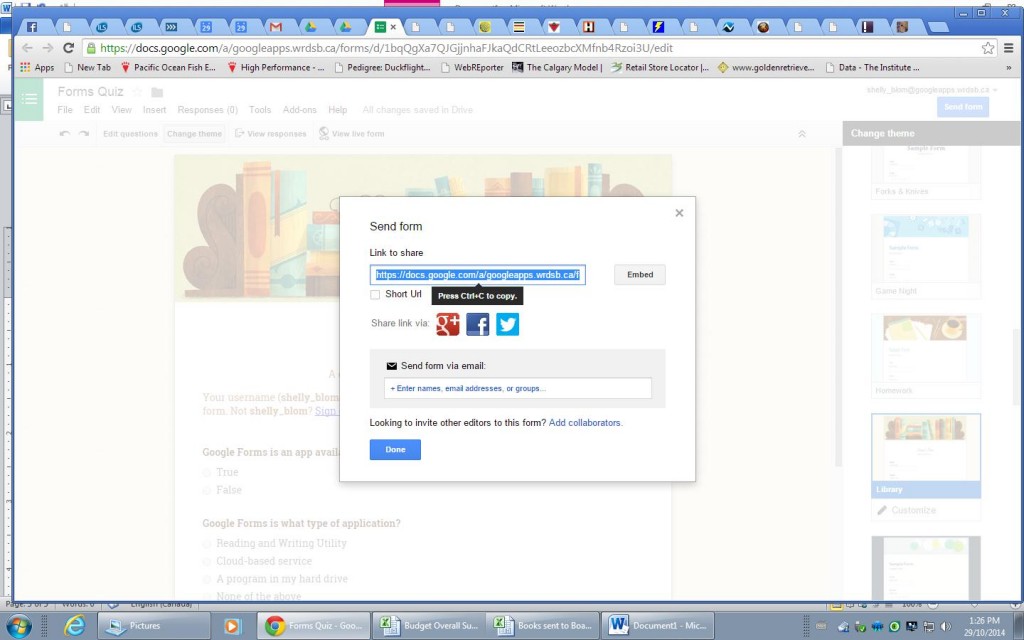
- Click done, and the next window that pops up will allow you to select a destination for the responses. In many cases, a spreadsheet works well for this.
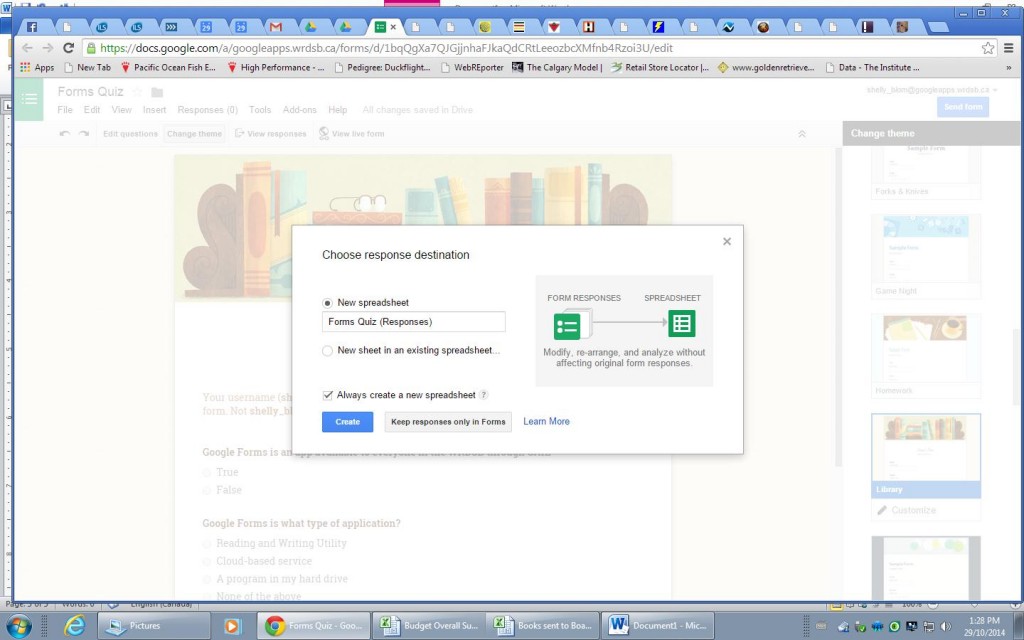
- This spreadsheet will be available in your Google Drive with “Your Form Name (Responses)” as the spreadsheet name. At this point, you can do your own set of responses to the questions in the form if you want to use an app to mark it as a quiz–a good App for this is Flubaroo, which has its own excellent online tutorial–check out Flubaroo. If you are collecting data, you can also graph the responses as Troy did to create the slides you saw in the meeting this morning.